Widget Mis Cursos: Inscripciones
En la pestaña Inscripciones del widget Mis Cursos, vea sus Inscripciones para formación y los detalles de estas inscripciones.
Presentación
Los widgets de formación muestran la formación en dos pestañas: La pestaña Inscripciones y la pestaña Obligaciones. La pestaña Inscripciones muestra las inscripciones, que son solicitudes de formación durante sesiones específicas y pueden haber sido realizadas por los propios empleados o por los managers para sus empleados o en el back office por un manager de formación o mediante la importación por un administrador. La pestaña Obligaciones muestra la formación que ha sido solicitada por los managers para su equipo o los propios empleados o en el back office por un manager de formación pero que no está vinculada a una sesión específica, aunque una obligación puede tener Fecha de cierre de la necesidad. En ambas pestañas, el widget muestra las actividades de formación obligatorias y las formaciones en curso y finalizadas o las próximas inscripciones. Estas pestañas del widget permiten, por tanto, realizar un seguimiento de la formación desde que surja la obligación de realizarla hasta su finalización. Esta sección explica el proceso de seguimiento y consulta de su formación en el widget de formación.
La pestaña Inscripciones muestra algunas informaciones principales sobre cada inscripción: el nombre de la actividad de formación, su fecha de inicio y de fin, o la fecha en que se ha finalizado. Si una actividad de formación en la pestaña Inscripciones es certificable, muestra este icono  .
.
Cada pestaña dispone de una función de filtro que puede utilizar para mostrar únicamente información específica. Las Inscripciones pueden filtrarse por el nombre de la formación, el estado de la inscripción, por ejemplo, Aceptada o Lista de espera y, en la vista del manager, el nombre del alumno. Las necesidades pueden filtrarse por tres categorías: nombre de la formación, por ejemplo, Excel para principiantes, estado de la necesidad, por ejemplo, Deseada o Aceptada, estado de prioridad asignada, por ejemplo, Importante o Media y, en el widget Sus formaciones, el nombre del alumno.
También es posible ver la descripción de la actividad o del ciclo para el que se creó la inscripción o la necesidad en el Catálogo de formación directamente desde el widget.
Cabe señalar que la visualización de la pestaña Inscripciones cambia en el widget Mis Cursos cuando se aloja una actividad de formación en el LMS:
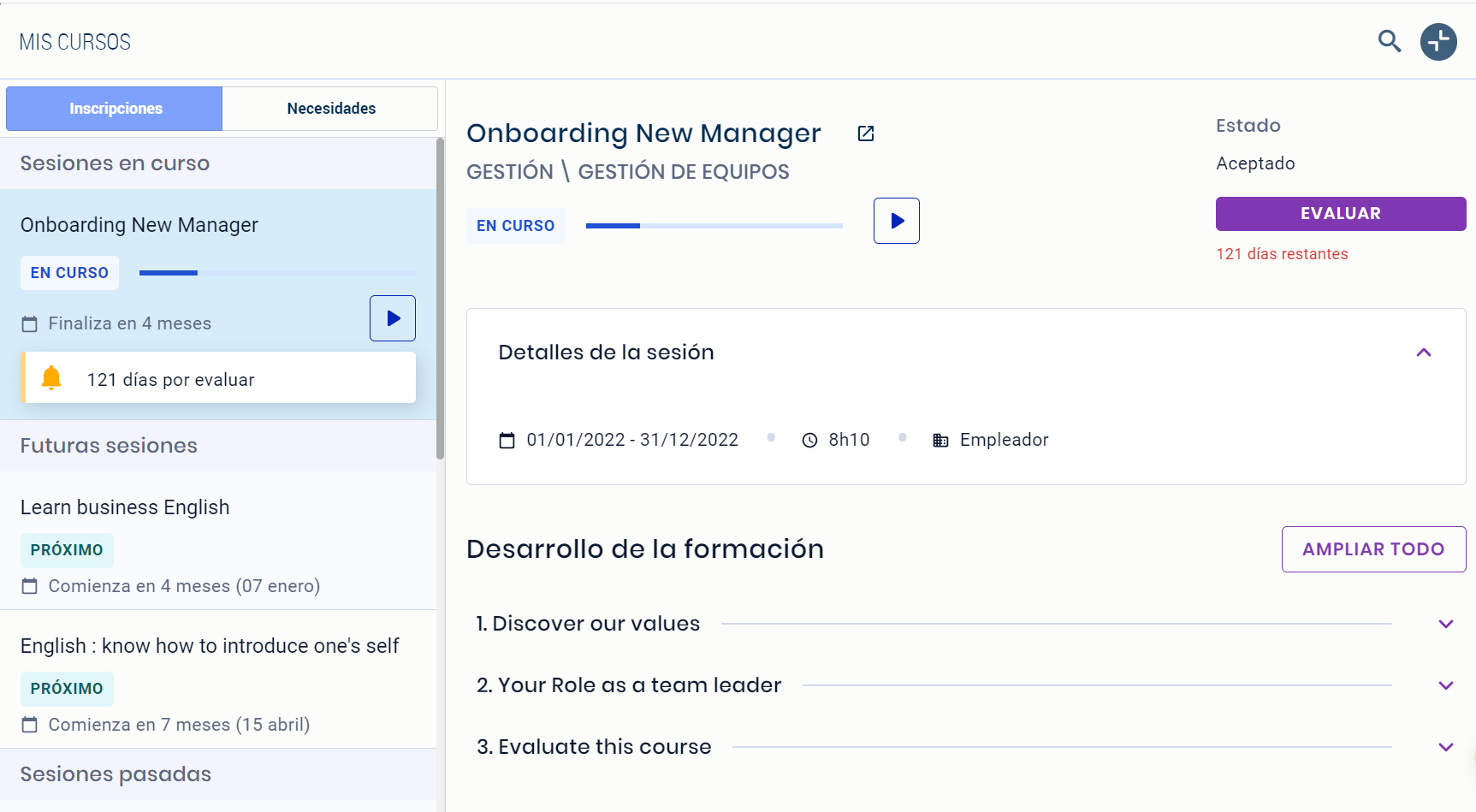
En la pestaña Inscripciones cuando una actividad está disponible en el LMS se muestra el estado de progreso de la formación, por ejemplo En curso o Validado. Las unidades de la actividad se muestran como mosaicos. Al hacer clic en el icono  se abre la actividad de formación en el LMS.
se abre la actividad de formación en el LMS.
El siguiente cuadro ofrece una explicación adicional de los elementos visuales y las actividades que pueden realizarse en los widgets de formación:
Elemento | Función |
|---|---|
 | Acceder a una unidad e aprendizaje del LMS directamente |
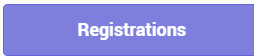 | Ver la pestaña Inscripciones |
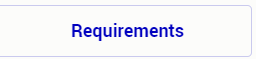 | Ver la pestaña Necesidades |
 | Filtrar la pestaña Inscripciones u Necesidades |
 | Maximizar el widget |
 | Minimizar el widget |
 | Para ver la descripción de la formación, haga clic en el Catálogo de formación |