Training Catalogue
The Training Catalogue is where you can find and select training in the TMS. Access to the Training Catalogue is granted from the My Cegid-Talentsoft home page. In this section, the home page of the Training Catalogue is presented in more detail.
The image below shows the Training Catalogue homepage as it appears when you open it: when you open the catalogue the Catalogue Home tab displays as default. On the Catalogue Home page, your attention is drawn to search feature and the slider menu. The slider menu automatically scrolls to display categories that have been chosen to be highlighted by your training department. The scrolling of categories can be paused and it is possible to skip forwards or backwards in the category. Switching from the Catalogue Home tab to the Favourites tab allows you to view the training you have saved as favourites.
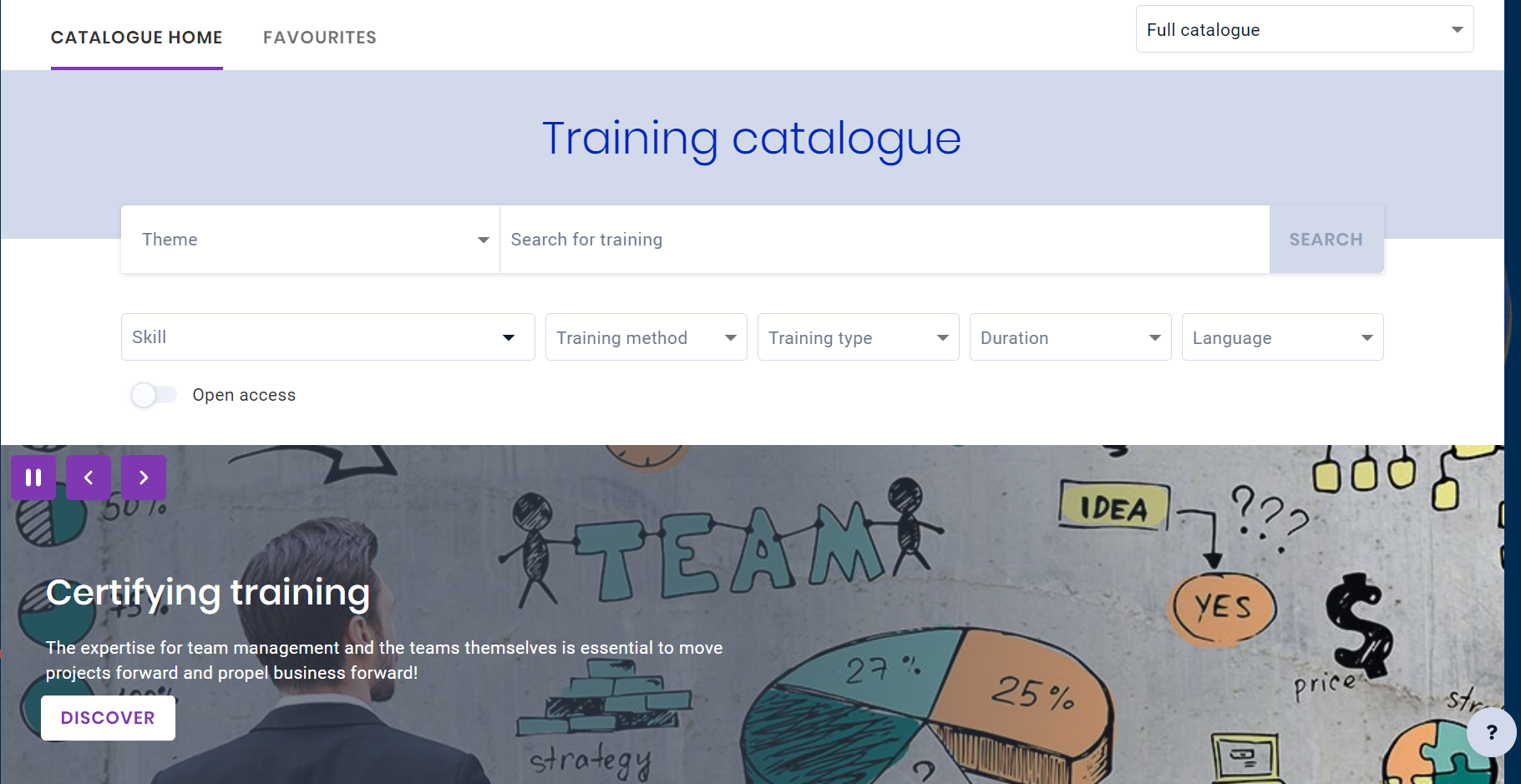
The table below allows you to familiarise yourself with the main visual elements seen above:
Element | Function |
|---|---|
 | Return to the home page |
 | Access another front office module |
 | Search for an employee |
 | Access another back office module |
 | Access your user profile |
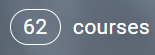 | Displays the number of courses and programmes in a highlighted category |
 | Change between My Catalogue, My Scope's Catalogue and Full Catalogue |
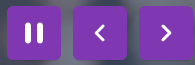 | Pause, forward and backward skip buttons for slider menu. |
As the Talentsoft header is integrated into the Training Catalogue, you can go directly from the Training Catalogue to other modules in the Talentsoft suite via the burger or bento menus. You can even return to the home page by clicking your company logo.
You can select Browse Themes to browse courses in the catalogue by theme or scroll down to view the catalogue by category. Managers can browse the catalogue for themselves or for their employees by switching their catalogue view from My Catalogue to My Scope's Catalogue. Selecting Favourites displays any training that you have added to your favourites.
The image below shows a category of the Training Catalogue, the Categories are located below the slider menu in the Training Catalogue:
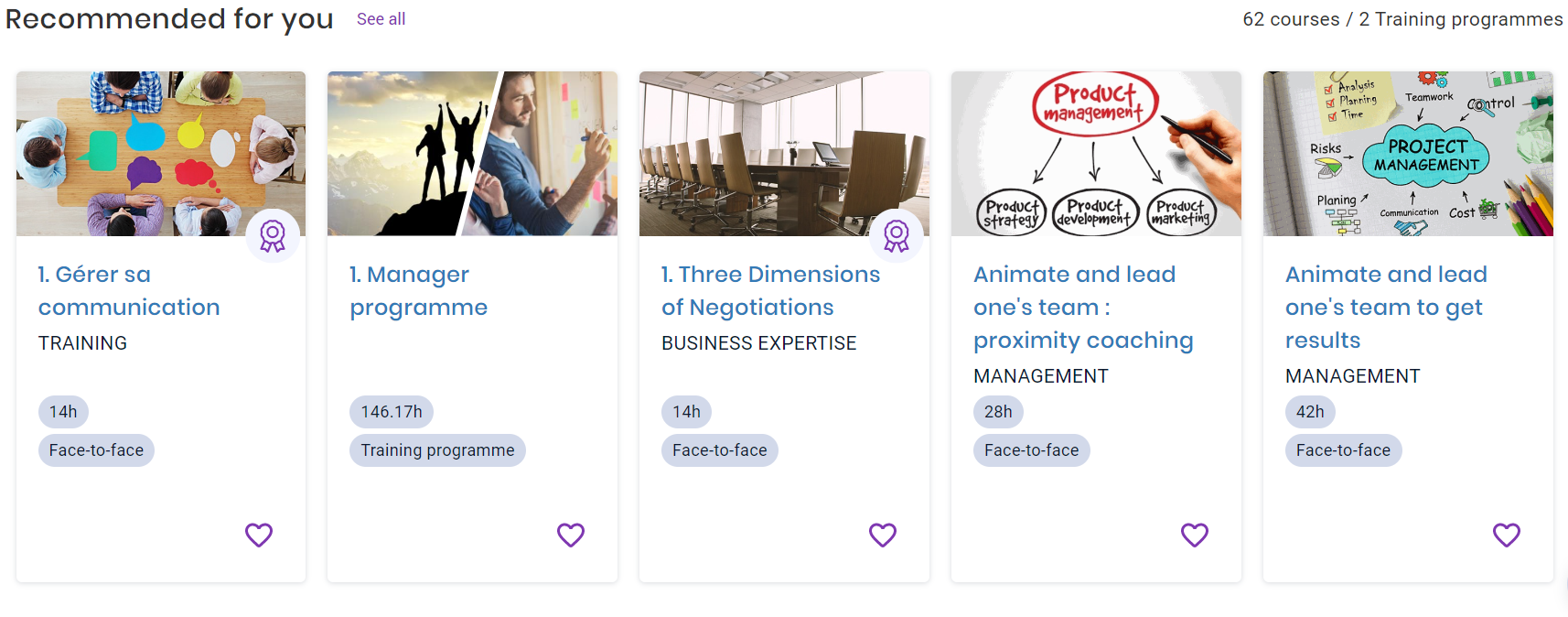
The slider can be configured to suggest categories that the training department wants to highlight. These categories can be different to the categories located below the slider menu. The full contents of the categories under the slider menu can be viewed by clicking See all,
Each course in the category is represented by a thumbnail containing an image chosen by your training department to represent the course content. Programmes have a split screen thumbnail showing the images from the first two courses in the programme. Another way to quickly identify programmes in the catalogue is to look for thumbnails that do not have a theme listed as only courses can be attached to theme.
The table below provides an additional explanation of the visual elements that can be seen in a category like the one picture above:
Element | Function |
|---|---|
 | Category Title. Click See All to display all training in the category |
 | Number of courses/programmes in a category |
 | Add training to your favourites |
 | Certifying training |
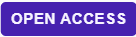 | Open access tile (Only available for courses integrated with the LMS |
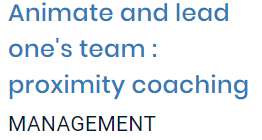 | Course name and theme |
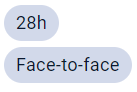 | Estimated duration and method of training |
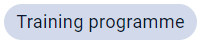 | Label to denote a training programme in the catalogue. |
The Training catalogue can contain both Training Courses and Training Programmes. Training Programmes are labelled in the catalogue, while courses are labelled depending on the mode of training. The modes of training are also displayed; Blended Learning, 100% Online, Face-to-Face or any other method used by your company.
If your TMS is integrated with other modules in the Learning Suite, some training may be available as Open Access. Open access training that are visible to you, are instantly accessible, when you start a open access training a registration is automatically created. Once you have started an open access training, it is accessible in the Registrations tab of your My Training Widget.
Click a training Course or Programme displayed in the Catalogue to open the training description. Depending on your rights and other conditions defined by the training manager, you can create a requirement or a registration for yourself or for your team from this detail page.
For managers and training managers, the catalogue is available to view in several scopes, their own training is available in My Scope, the training of those they manage is available in My Scope's Training or Full Catalogue. In the top right of the catalogue home page, select the scope you wish to view from the drop-down menu.
The search section of the training catalogue allows you to use different catalogue filters configured in the back office to search for training in the catalogue. The following search filters are available: Theme, Skill, Training method, Training type, Duration,and Language.
If you have already opened the training catalogue in your desired view, skip to step 2.
If you are a manager or a training manager and you want to change your view of the training catalogue, click the drop-down menu on the top right of the catalogue and switch between My Catalogue, My Scope's Catalogue or Full Catalogue as required
You can now consult the catalogue in your chosen view.
Select a filter option in the drop-down menus in the search section above the slider menu. For instance, select the theme Business Expertise in the Theme drop-down. Please note that only courses are attached to themes, for programmes, apply another filter.
The corresponding training displays under the search section.
To refine your search further enter a search term in the Search for Training search bar and click search.
The corresponding training displays under the search section.
Optionally, use the Open Access toggle to view training courses that are available to start immediately. Please note that open access training is only available for users of the LMS.
You have searched the catalogue using filters.
When browsing or searching the catalogue you can save training as favourites to facilitate your access to them later. All users can select favourites in any view available to them.
If you are a manager or a training manager and you want to change your view of the training catalogue, click the drop-down menu on the top right of the catalogue and switch between My Catalogue, My Scope's Catalogue or Full Catalogue as required
You can now consult the catalogue in your chosen view.
Select My Scope's catalogue, My Catalogue or Full Catalogue.
You can now consult the catalogue in your chosen view.
Locate the training you would like to add to your favourites and select the
 icon in the bottom right corner of the thumbnail.
icon in the bottom right corner of the thumbnail.The icon's appearance changes
 and the training adds to your favourites.
and the training adds to your favourites.To remove training from your favourites, select the
 icon.
icon.The icon's appearance changes
 and the training deletes from your favourites.
and the training deletes from your favourites.To view your favourites, click My Favourites, My Scope Favourites or Full Catalogue Favourites in the top right, above the slider menu.
Your favourites display.
You have selected and viewed your favourite training.
Prerequisite: your module must be integrated with the LMS.
Open access courses are training courses that can be accessed immediately by any employee for whom they are visible. Employees choose to follow an open access course, however their managers can still create a training requirement or registration for their team members.
Once you start training on an open access course, your training is available in the Registrations tab of your Training Widget.
Search for a training course using the methods available in the catalogue.
Select a training course with the Open access label.
The training description displays.
Locate the Open access banner and select Start Training.
The training page displays and triggering the creation of a training registration. You can access the training course immediately. If you exit the course and want to resume your training at a later date, the course is accessible from the Registrations tab in your My Training widget.
You have registered for an open access course.