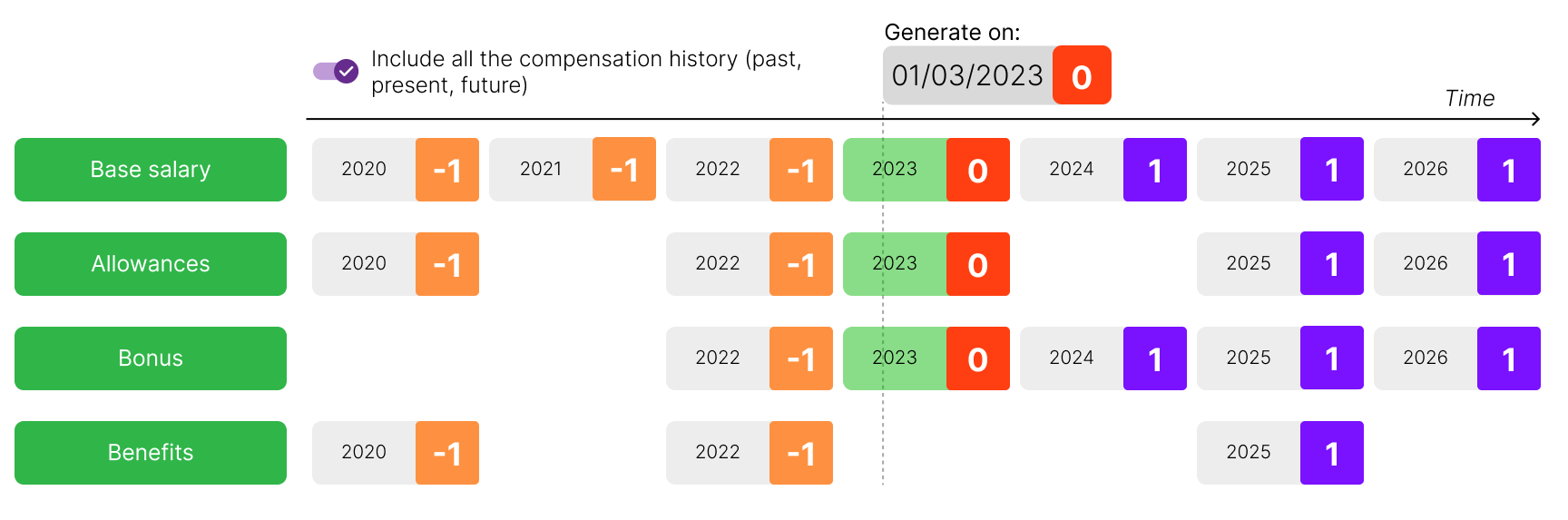Document generation
From the Generate a document button, you can generate a document from a template set up by your administrator from the Sketch tool.
You choose the date on which the document was generated, which allows you to filter the data to be displayed in the document.
Important: the Sketch documentation is available in the Core HR Administrator Guide, from the Cegid HR Community Help Centre.
Once the document is active and the option activated for document generation:
From an employee file, go to the Documents tab, then click Generate a document in the top right;
Select the type of document and click Select;
In the Document properties step, you can:
Select the Document key for the Contracts (Addendum) and Certification type documents;
This key allows you to select the specific contract or certification linked to the generated document.
Specify a Validity start date and an Expiry date;
These dates are for reference only, they have no impact on the availability of the document or the data contained.
Edit the File name.
By default, the structure is employeesurname_typeofdocument_version. You can edit this name, with a limit of 150 alphanumerical characters, without spaces. The special characters are included.
In the Data selection step, you can:
Select the document generation date;
This date determines the data included in the document: only the data sections active on the generation date will be included in the generated document.
All contracts available on the generation date specified are displayed at the bottom of the page.
Choose whether or not to include all contracts on the generation date;
This point is detailed in the section below.
Choose whether or not to include all compensation histories;
This point is detailed in the section below.
Select the contract for the generation of the document if several contracts are available on the generation date entered.
If you choose to include all contracts, the contract selected at the bottom of the page will be considered the main contract.
This includes the data sections Situation, Probationary periods, Internal probationary periods and Leaves of absence linked to the contract.
In the Generation properties step, you can:
Select the template and the language of the document: the available options depend on your Sketch configuration;
Select the file type: Word or PDF.
Click Generate a document once all the information has been entered;
The document appears in the Documents dashboard of the Documents tab: clicking on the row of the document on
 , you can download it, sign it electronically or delete it.
, you can download it, sign it electronically or delete it.
When generating the document, two options are available to define the data contained in the document:
option 1: Include all the contracts whose generation dates match the specified generation date
option 2: Include all the compensation history (past, present, future)
Example of use: if one of your employees has two part-time contracts in your company, you can decide to generate their employment contract with just one part-time contract.
You will therefore keep option 1 deactivated and select the required part-time contract at the bottom of the page.
With option 1 deactivated:
the contract selected in the Data selection step and its related data sources (Situation, Probationary periods, Internal probationary periods and Leaves of absence) are used when generating the document;
the generation date filters the rest of the data: only the data active on the generation date is included in the document;
this operation is compatible with previous templates.
In other words, in the scenario below, with a document generation date of 01/02/2023 and contract 1 selected:
situation 1 linked to contract 1 is included;
three records are included, since they are active on the document generation date.
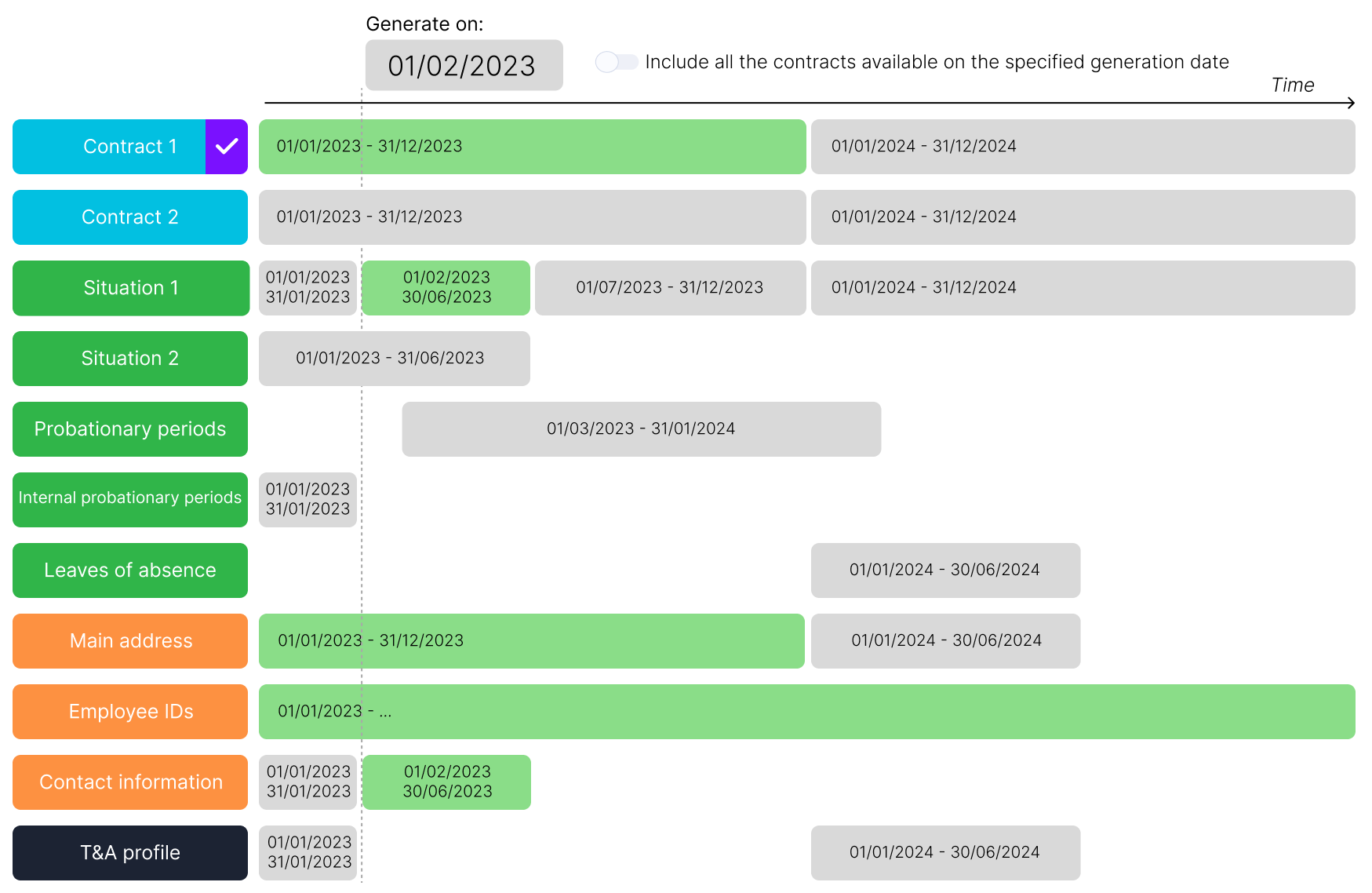
Example of use: if one of your employees has two part-time contracts in your company, you can decide to generate their employment contract mentioning both part-time contracts, and specifying the main contract.
You will therefore activate option 1 and select the employee’s main part-time contract at the bottom of the page.
With option 1 activated:
the contract selected in the Data selection step and its related data sources (Situation, Probationary periods, Internal probationary periods and Leaves of absence) are used when generating the document;
on Sketch, for the isselected category, this contract is marked with the value true.
the other contracts active on the generation date are also included;
the generation date filters the other data: only the data active on the generation date is included in the document.
In other words, in the scenario below, with a document generation date of 01/02/2023 and contract 1 selected:
situation 1 linked to contract 1 is included;
contract 2 and its situation 2 are included;
three records are included, since they are active on the document generation date.
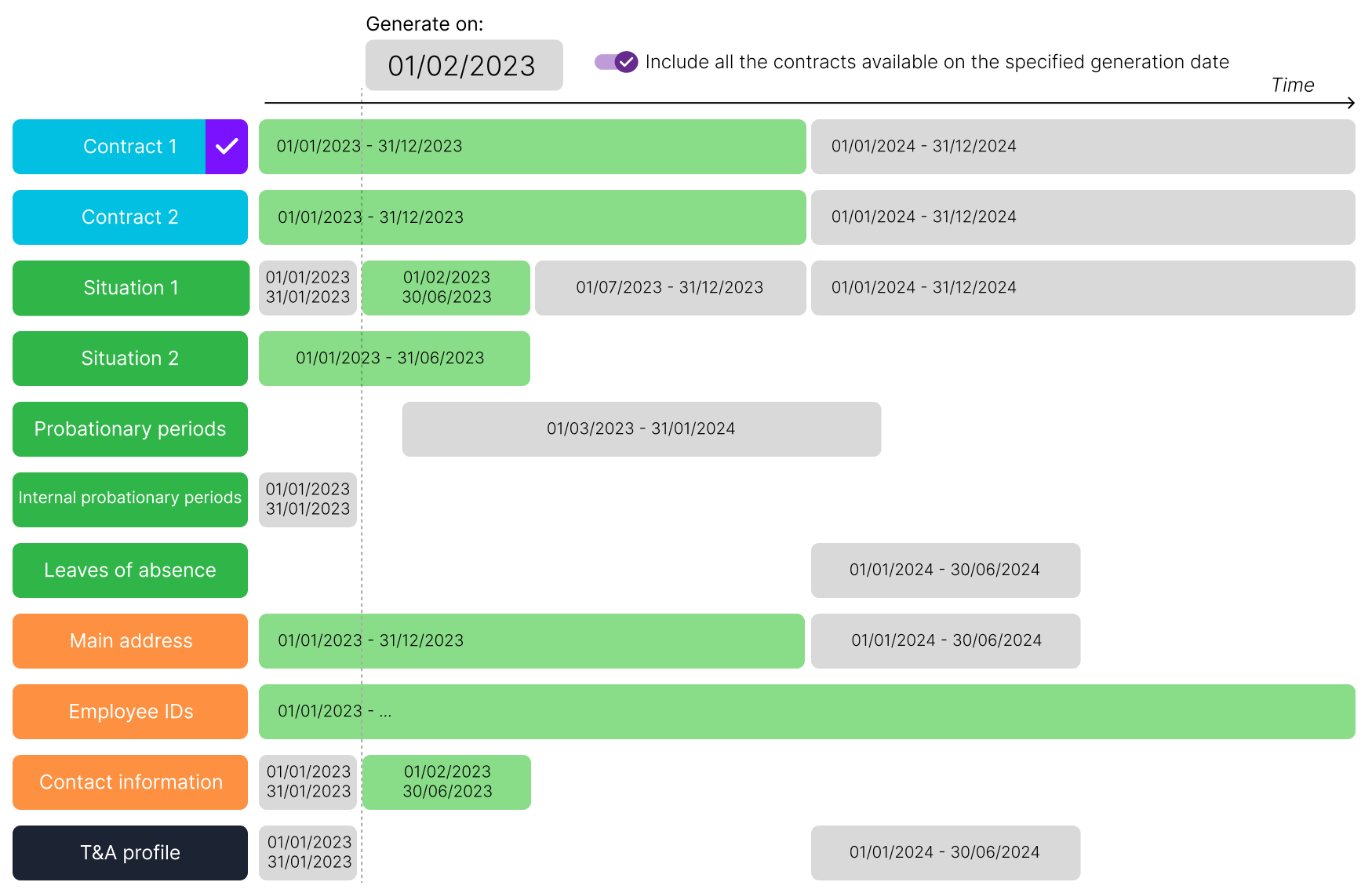
You want to generate the employment contract for your employee, displaying only the current compensation information of the permanent contract.
You will therefore keep option 2 deactivated.
With option 2 deactivated:
only the compensation elements active on the generation date are included in the document;
on Sketch, for the HistoricalOrderIndex category, these elements are marked with the value 0.
this operation is compatible with previous templates.
In other words, in the scenario below, with a document generation date of 01/03/2023:
only the elements from the year 2023 are included, with the value 0
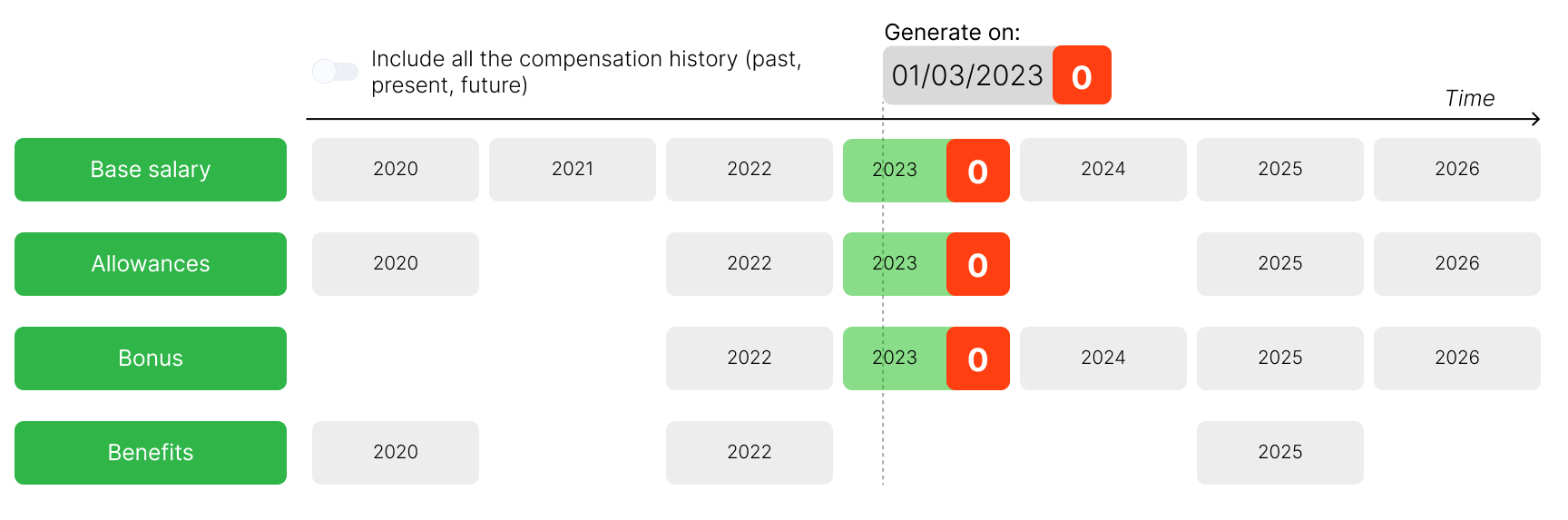
You want to generate the employment contract for your employee, displaying all the compensation information since they joined the company.
With option 2 activated:
all versions of the compensation elements are included in the document;
on Sketch, for the HistoricalOrderIndex category, the elements are marked with the value:
-1 for past elements;
0 for elements on the generation date;
1 for future elements.
In other words, in the scenario below, with a document generation date of 01/03/2023:
all records are included, with a different HistoricalOrderIndex value.